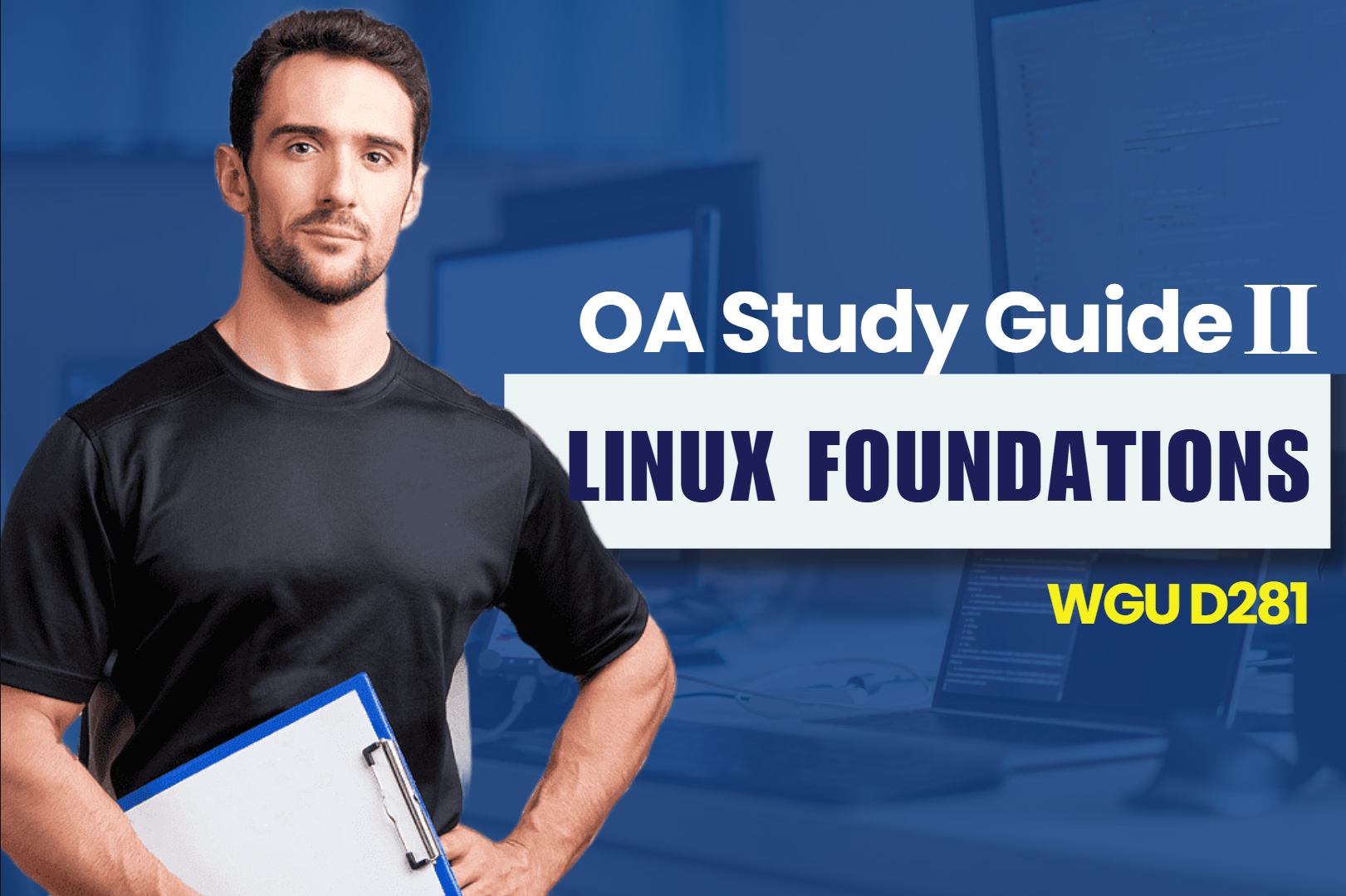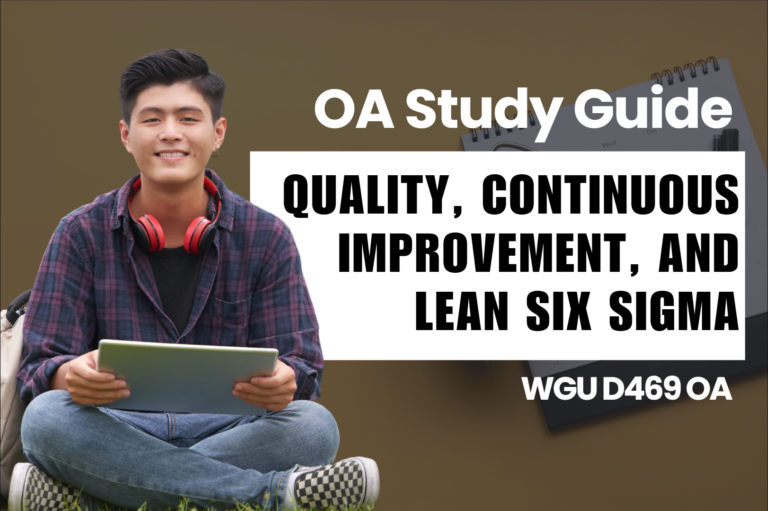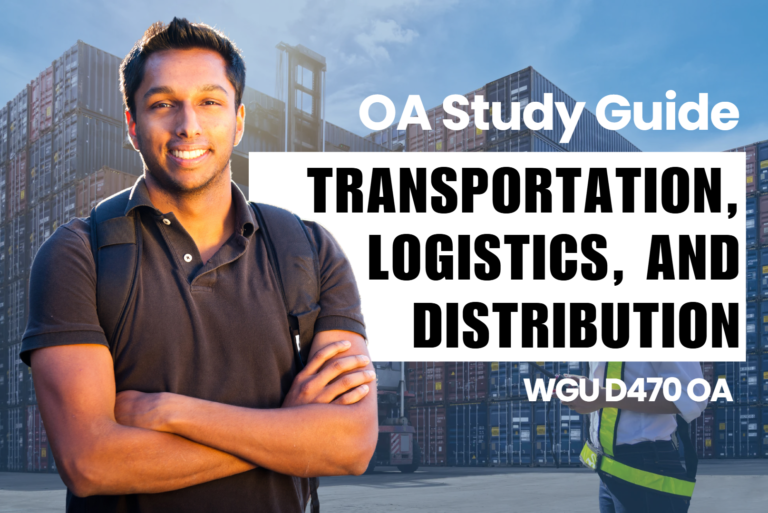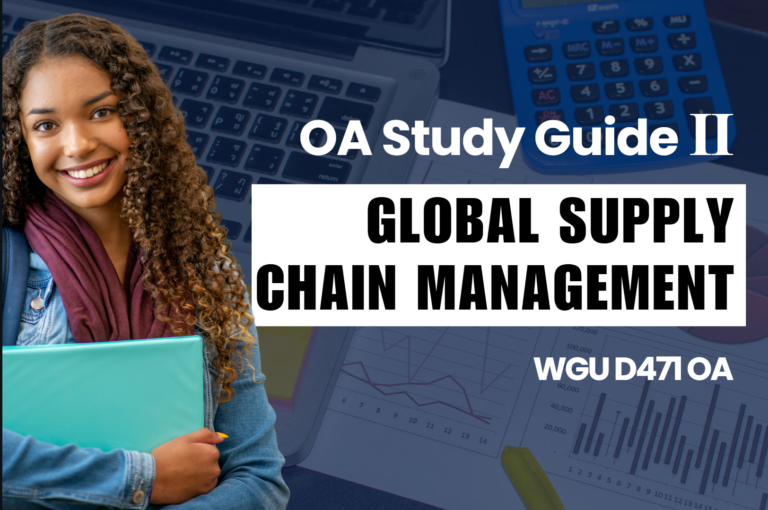WGU D281 OA Study Guide II - 2025 | Mastering Linux: Directories, Commands, and Operators📖
So let me welcome all of you to the wonderful world of Linux! Whilst you may have this comfortable view that computing is just about the click of buttons or icons on the desktop, Linux comes to wake you up from that reality. Think about commanding a starship and providing exact orders to the subordinates – this is what the Linux terminal looks like. It’s strong, specific, and relatively simple to nail once you understand how to use it correctly.
In this guide, we’ll take you on a journey to demystify three important aspects of Linux that every beginner should know:
- Linux Directories: Think of directories as the “rooms” in your Linux house, each with its own purpose. We’ll explore what goes where and why—from user files in /home to critical system data in /etc.
- Linux Commands and Options: Commands are the tools you use to make Linux work for you. We’ll break down how commands are structured and introduce some of the most essential ones, like ls and chmod. Plus, you’ll learn how to add your own “flavor” to commands with options.
- Operators in Linux Commands: Ever wondered what those strange symbols like *, >, or | do? They’re not just decoration—they’re your secret weapons for redirecting output, combining commands, and automating tasks like a pro.
Whether you’re here to sharpen your skills for the WGU D281 OA exam or just curious about Linux, this guide has you covered. So grab your keyboard, and let’s dive into the magic of Linux together—it’s not just functional; it’s fun, too!
How to Use This Guide for the WGU D281 OA Exam? 📖
The D281 Linux Foundations OA exam at WGU evaluates your understanding of Linux directory structure, Linux commands, and command-line operations. This guide simplifies the key concepts of Linux directories and what goes in them (/passwd, /usr, /shadow, etc.), Linux commands and options, and *when to use , >, >>, 2>, or | in Linux commands to help you grasp the topics tested in the exam.
We also provide exam-style questions and practical applications to ensure you’re fully prepared for the questions on the WGU D281 OA exam.
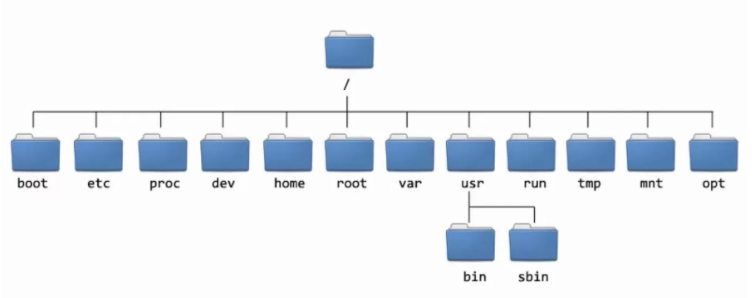
Linux Directories: A Beginner's Guide For D281 OA📝
Imagine your computer is like a big library with many rooms, and each room has a special purpose. Linux directories work in a similar way. They are like rooms in a big house, where each room has specific things stored in it. If you want to understand Linux, knowing about its directories is a great first step. Let’s explore this together!
The Root Directory /
The root directory is the very top of the Linux directory structure. It’s like the trunk of a tree, and all other directories branch out from here. Every file and folder on the system lives somewhere under the root directory.
Important Linux Directories and Their Contents
Here are some of the most important directories you’ll find in Linux and what they are used for:
- /bin (Essential User Binaries): This directory contains essential programs that you can run from the command line. For example, commands like ls (list files), cp (copy files), and mv (move files) live here.
- /etc (Configuration Files): This is where Linux keeps its configuration files. These are like instruction manuals that tell the system how to behave. For instance:
- /etc/passwd: Stores information about users on the system.
- /etc/shadow: Keeps encrypted passwords for better security.
- /etc/passwd: Stores information about users on the system.
- /home (User Home Directories): Each user gets their own personal space in this directory. For example, if your username is “Alice,” your files would be in /home/alice. It’s where you can store your documents, music, and pictures.
- /usr (User Programs and Data): This directory holds software and libraries for users. It has subdirectories like:
- /usr/bin: Contains programs that all users can run.
- /usr/lib: Stores libraries used by the programs.
- /usr/bin: Contains programs that all users can run.
- /var (Variable Files): Files that change often, like logs or databases, are stored here. For example:
- /var/log: Keeps records of what’s happening on the system.
- /var/log: Keeps records of what’s happening on the system.
- /tmp (Temporary Files): Programs use this directory to store temporary files, but these files are usually deleted when the system restarts.
- /dev (Device Files): This is where Linux stores files that represent hardware devices like your hard drive or USB stick. For example, /dev/sda could represent your main hard drive.
- /proc (Process Information): This is a virtual directory that contains information about running processes. For instance, /proc/123 might have details about the process with ID 123.
Understanding /home vs. /root
Two important directories are /home and /root, and they serve different purposes:
- /home: This is where regular users keep their personal files. Each user has their own subdirectory like /home/alice.
- /root: This is the home directory for the root user, who is like the administrator of the system. Only the root user can access this directory, making it more secure.
Commands for Navigating Directories
To explore Linux directories, you need some basic commands:
- ls: Lists the files and folders in a directory. Add options like ls -l for detailed information or ls -a to see hidden files.
- cd: Changes your current directory. For example, cd /home takes you to the home directory.
- mkdir: Creates a new directory. For example, mkdir new_folder creates a folder named “new_folder.”
- rmdir: Removes an empty directory. Use rm -r to remove a directory and its contents.
File Permissions and Ownership
Each file and directory in Linux has permissions and an owner. Permissions decide who can read, write, or execute a file. Use ls -l to view them:
- Read (r): Allows viewing the file.
- Write (w): Allows editing the file.
- Execute (x): Allows running the file as a program.
The root user can change these permissions using the chmod and chown commands.
Environment Variables Related to Directories
Environment variables help Linux know where to find certain files:
- $HOME: Points to your home directory.
- $PWD: Shows your current working directory.
- $PATH: Lists directories where Linux looks for programs when you type a command.
Best Practices for Managing Directories
- Keep your files organized in your home directory.
- Back up important files, especially from the /etc directory.
- Avoid making changes to system directories unless you know what you’re doing.
Importance For D281 OA
By understanding Linux directories and their purposes, you’ll be well on your way to mastering Linux and acing the WGU D281 module. Learning these basics makes it easier to navigate, manage, and troubleshoot Linux systems—skills that are essential for success in the WGU D281 OA exam and beyond.
Understanding Linux Commands and Options For D281 OA📝
When you use a computer, you’re often clicking on icons or menus. But in Linux, much of the work happens in the terminal—a place where you type commands to tell the computer what to do. Don’t worry if this sounds tricky; by the end of this guide, you’ll see how simple and powerful Linux commands can be.
The Basics: The Shell and Command Structure
Think of the shell as a translator between you and the Linux system. When you type a command, the shell translates it into instructions the computer can understand.
Each Linux command has three main parts:
- Command: What you want to do (e.g., list files, copy files).
- Options: Special instructions to modify how the command behaves.
- Arguments: The target of the command, like a file or directory name.
For example, in ls -l /home,
- ls is the command (list files),
- -l is the option (show details),
- /home is the argument (the directory to list).
Common Linux Commands
Here are some of the most important Linux commands:
File Management
Command | Description | Example |
ls | Lists files and directories. | ls -a shows hidden files too. |
cp | Copies files or directories. | cp file1 file2 copies file1 to file2. |
mv | Moves or renames files. | mv oldname newname renames a file. |
rm | Deletes files or directories. | rm file.txt deletes file.txt. |
Directory Management
Command | Description | Example |
mkdir | Creates a new directory. | mkdir new_folder. |
rmdir | Removes empty directories. | rmdir old_folder. |
Permissions
Command | Description | Example |
chmod | Changes file permissions. | chmod 755 file.sh. |
chown | Changes file ownership. | chown user:group file.txt. |
Using Options and Arguments
Options are like adding toppings to a pizza—they make the command do exactly what you want. Some examples:
- ls -l: Shows detailed information about files, like size and permissions.
- ls -la: Combines options to list all files, including hidden ones, with details.
- Wildcards: Use * to match multiple files.
- Example: rm *.txt deletes all files ending in .txt.
Internal vs. External Commands
- Internal Commands: Built into the shell and run directly from memory. Examples include cd, echo, and exit.
- External Commands: Stored as separate files on disk. Examples include ls, cp, and mkdir.
To check if a command is internal or external:
- Use type command_name. For example, type cd tells you it’s an internal command.
- Use which command_name. For example, which ls shows the file path for the ls command, indicating it’s external.
Redirection and Piping
In Linux, you can control where the output of a command goes or use the output of one command as input for another:
- Redirection:
- >: Redirects output to a file, overwriting it.
- Example: ls > file.txt saves the list of files to file.txt.
- Example: ls > file.txt saves the list of files to file.txt.
- >>: Appends output to a file.
- Example: echo “Hello” >> file.txt adds “Hello” to file.txt.
- Example: echo “Hello” >> file.txt adds “Hello” to file.txt.
- >: Redirects output to a file, overwriting it.
- Pipes (|): Send the output of one command into another.
- Example: ls | grep txt shows files containing “txt” in their names.
Environment Variables
Environment variables are like shortcuts that store information the shell needs:
- $PATH: Tells the shell where to look for commands.
- $HOME: Points to your home directory.
- $PWD: Shows your current directory.
You can view all environment variables with the env command.
Using Man Pages
If you’re unsure about a command, Linux provides manual pages (man pages):
- Use man command_name to learn about a command.
- Example: man ls shows details about the ls command.
Importance For D281 OA
The best way to learn Linux commands is by practicing. Set up a virtual Linux environment and try out the commands listed here. By experimenting, you’ll gain confidence and master the Linux terminal.
Mastering Linux commands and options is an essential skill for excelling in the WGU D281 module. Understanding these basics will help you navigate Linux systems efficiently and tackle the WGU D281 OA exam with ease.
Cheat Sheet
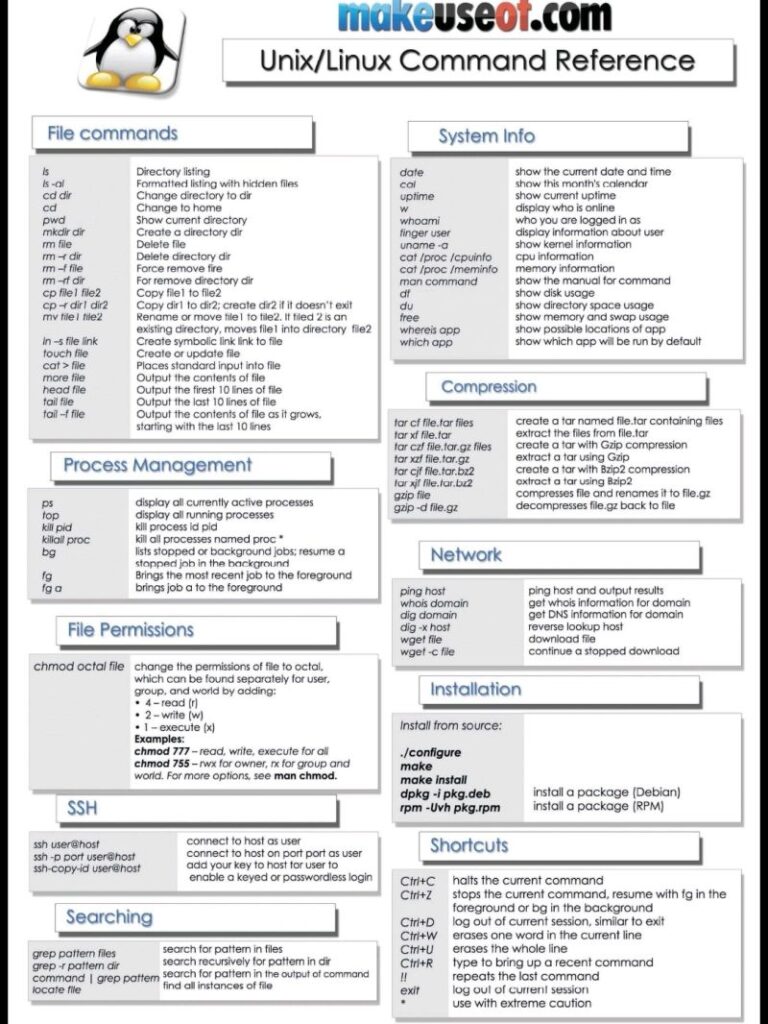
Tired of reading blog articles?
Let’s Watch Our Free WGU D281 Practice Questions Video Below!

When to Use , >, >>, 2>, or | in Linux Commands For D281 OA📝
Linux commands can do much more than simple tasks; they can also control where the output goes, combine commands, and process files efficiently. Understanding how to use special operators like *, >, >>, 2>, and | is essential for mastering the Linux shell. Let’s break them down step by step.
Overview of Redirection and Piping
- Redirection: This allows you to change the default input/output of commands. For example, you can save a command’s output to a file instead of displaying it on the screen.
- Piping: This takes the output of one command and uses it as the input for another command, enabling efficient data processing.
Key Operators and Their Uses
1. The Wildcard Operator (*)
- Purpose: Matches any number of characters in file names, making it useful for batch operations.
- Example:
ls *.txtThis command lists all files in the current directory with the .txt extension.
2. Output Redirection (>)
- Purpose: Redirects the standard output (STDOUT) to a file. If the file exists, it will be overwritten; if not, a new file is created.
- Syntax:
command > filename
Example:ls > contents.txtThis saves the output of the ls command to contents.txt, overwriting any previous content in the file.
3. Append Output Redirection (>>)
- Purpose: Similar to >, but appends the output to the file instead of overwriting it.
- Syntax:
command >> filenameExample:echo "New Line" >> contents.txtThis adds the text “New Line” to the end of contents.txt, preserving its existing content.
4. Error Redirection (2>)
- Purpose: Redirects standard error (STDERR) to a file, keeping error messages separate from regular output.
- Syntax:
command 2> errorfile
Example:ls non_existent_file 2> error.logThis saves the error message about the missing file to error.log.
5. Redirecting Both Output and Error (&>)
- Purpose: Combines STDOUT and STDERR, redirecting both to the same file.
- Syntax:
command &> outputfile
Example:ls valid_directory invalid_file &> combined.logThis saves both the valid output and error messages to combined.log.
6. Input Redirection (<)
- Purpose: Redirects input for a command from a file instead of the keyboard.
- Syntax:
command < inputfileExample:wc -w < file.txtThis counts the number of words in file.txt.
7. Piping (|)
- Purpose: Passes the output of one command as input to another.
- Syntax:
command1 | command2Example:ls -l | grep "txt"This lists detailed information about files and filters results to show only those containing “txt”.
Practical Applications
- Combining Wildcards and Redirection:
cat *.log > all_logs.txtCombines all .log files in the directory into a single all_logs.txt file. - Separating Errors and Output:
command > output.txt 2> errors.txtSaves output to output.txt and errors to errors.txt. - Chaining Commands with Pipes:
ps aux | grep "apache"Finds all processes related to Apache by filtering the output of the ps command.
Best Practices and Tips
- Always double-check when using > to avoid accidentally overwriting important files.
- Use >> for logs or files where preserving existing content is important.
- Leverage 2> to troubleshoot errors by capturing them in a separate file.
- Practice chaining commands with pipes to simplify complex tasks.
Importance For D281 OA
By mastering these operators, you’ll not only excel in Linux but also confidently tackle tasks in the WGU D281 module and beyond. These skills are critical for working efficiently and solving problems in a Linux environment.
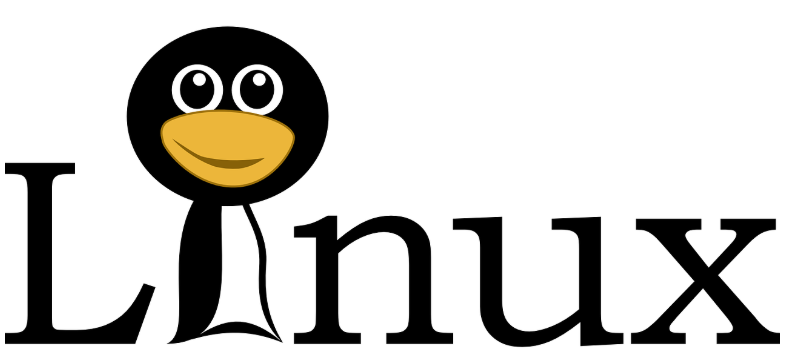
Master Linux for WGU D281 OA Success: A Final Note📄
Congratulations on completing this Linux journey! You’ve covered the essentials of directories, commands, and operators—skills that form the foundation of Linux proficiency. These aren’t just theoretical concepts; they’re practical tools that will help you confidently navigate Linux systems and succeed in the WGU D281 OA.
Understanding how directories organize files and configurations, mastering commands to interact with the system, and using operators like *, >, and | effectively gives you the ability to solve problems efficiently. These are the same skills you’ll rely on in the final assessment and throughout your tech career.
Now, it’s time to put what you’ve learned into action. Practice creating directories, using commands with options, and redirecting outputs to refine your understanding. Remember, the more you practice, the more natural these tools will feel.
The WGU D281 OA is a chance to showcase your skills. Stay calm, review the topics, and trust in your preparation. You’ve got this!
Good luck on your exam and your Linux journey ahead, future Linux expert!